Já pensou em produzir mais, melhor e mais rápido e de quebra ainda deixar o Photoshop fazer a parte chata do trabalho? Se a resposta for sim, está no lugar certo!
Mais um post para a seção dicas, dessa vez falarei sobre o software de tratamento e edição de imagens mais famoso do mundo, o Photoshop, mais especificamente sobre Actions.
Como se trata de um programa em que é possível fazer milhares de coisas de milhares de jeitos diferentes, esse post vai tratar do conceito geral das Actions, para que após seu entendimento, o leitor consiga “criar” seus próprios métodos de trabalho.
Muita gente me pergunta como “fazer qualquer coisa” de maneira automática no Photoshop, geralmente me pedem dicas de como redimensionar várias imagens, aplicar seqüência de filtros, inserir textos, etc., tudo de maneira automática.
Action é basicamente o processo de “gravar” tarefas para que depois o Photoshop as refaça de maneira automática. Simples né?
Vamos lá, vou explicar dois métodos de trabalho com Actions, o primeiro tratará das Actions em si e o segundo de como fazer o processamento em lote.
Versão utilizada nesse tutorial: Photoshop CS2 em Inglês
Actions
1. Abra suas imagens no Photoshop.

2. Vá ao menu Window > Actions (Atalho: Alt + F9).
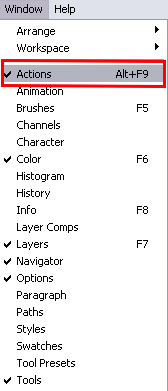
Localize a aba Actions.
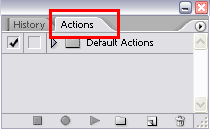
Nessa aba existem alguns ícones, são eles:
![]() Stop Playing/Recording: Pára o processo de gravação ou execução da Action.
Stop Playing/Recording: Pára o processo de gravação ou execução da Action.
![]() Begin Recording: Inicia o processo de gravação da Action.
Begin Recording: Inicia o processo de gravação da Action.
![]() Play Selection: Executa a Action.
Play Selection: Executa a Action.
![]() Create New Set: Cria um novo set (um set pode conter várias Actions, isso serve para organizar suas Actions em pastas).
Create New Set: Cria um novo set (um set pode conter várias Actions, isso serve para organizar suas Actions em pastas).
![]() Create New Action: Cria uma nova Action dentro de um set.
Create New Action: Cria uma nova Action dentro de um set.
![]() Delete: Apaga um set ou uma action.
Delete: Apaga um set ou uma action.
3. Clique no ícone Create New Set, no campo Name escolha um nome para seu set e depois clique em OK.
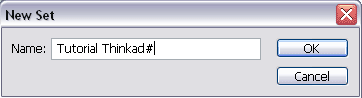
4. Clique no ícone Create New Action e depois em Record.
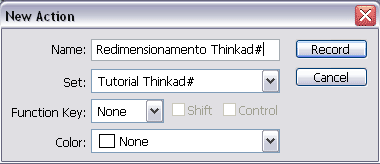
Nessa tela existem as opções:
Name: Coloque o nome da sua Action.
Set: Escolha o set em que ela deve ser criada.
Function Key: Escolha uma tecla de atalho para a Action. O atalho pode ser uma combinação de teclas, como: F2 + Shift + Control, basta escolher se deseja isso ou não.
Color: Escolha uma cor para sua Action (isso também serve para organização de suas Actions).
5. Após criar a sua Action, o ícone ![]() Begin Recoding ficará vermelho, isso indica que a partir de agora, tudo o que você fizer será gravado (você pode pausar sua action a qualquer momento clicando no ícone
Begin Recoding ficará vermelho, isso indica que a partir de agora, tudo o que você fizer será gravado (você pode pausar sua action a qualquer momento clicando no ícone ![]() Stop).
Stop).
6. Nesse exemplo vou apenas redimensionar a imagem, mas você pode fazer várias outras coisas, como aplicar filtros, inserir textos, adicionar layers, etc.
Para redimensionar vá ao menu Image > Image Size (Atalho: Alt + Crtl + I).
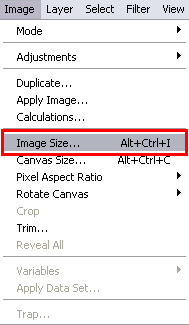
A tela abaixo surgirá. Nela coloque a largura (Width) e a altura (Height) que desejar. Deixe o campo Constrain Proportions marcado para redimensionar de maneira que a imagem não fique distorcida. (Aqui utilizei os valores W500 e H715).
Em Resolution deixe com 72 pixels/inch. Essa é a resolução padrão para internet e monitor. (Caso seja uma imagem para impressão utilize valores personalizados de acordo com o tipo de saída).
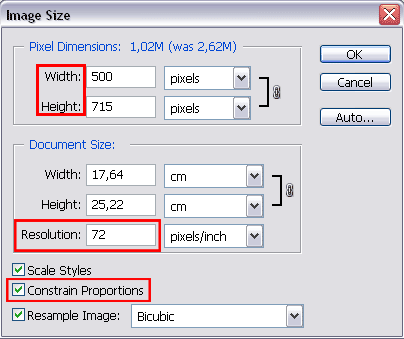
7. Após o redimensionamento, exporte a imagem e feche o arquivo, para isso vá ao menu File > Save As (Atalho: Shift + Crtl + S). Se preferir salvá-la otimizada para internet vá ao menu File > Save for Web (Atalho: Alt + Shift + Crtl + S).
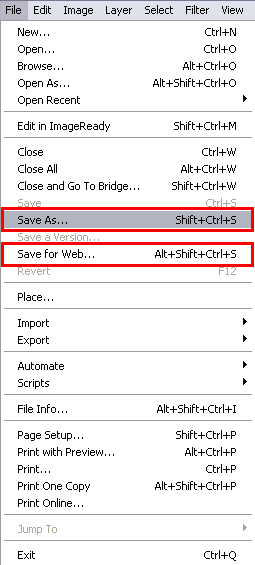
8. Feito tudo o que queria fazer na imagem, termine a Action. Para isso clique no ícone ![]() Stop (não esqueca de terminar sua Action, senão tudo continuará sendo gravado).
Stop (não esqueca de terminar sua Action, senão tudo continuará sendo gravado).
9. Pronto! Sua Action deve ficar como a imagem abaixo.
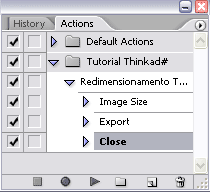
Clicando no ícone ![]() Play você aplica a sua Action em outras imagens, mas abaixo descrevo um processo mais produtivo.
Play você aplica a sua Action em outras imagens, mas abaixo descrevo um processo mais produtivo.
Processamento em Lote
Agora, com a Action criada, faça o seguinte para fazer todo o processo nas outras imagens de maneira automática:
1. Vá até o menu File > Automate > Batch.
2. Essa tela sempre mostrará a última Action que foi criada, mas caso queira mudá-la vá até o campo Set e escolha o set apropriado e faça a mesma coisa com o campo Action.
3. No campo Source trabalhe com a opção Opened Files, isso faz com que o Photoshop processe todas as imagens que estão abertas (depois explicarei como processar muitas imagens automaticamente).
4. No campo Destination trabalhe com a opção None, pois você já indicou o caminho de destino na própria Action (explicarei a opção de pasta de destino depois, junto com o processamento de muitas imagens).
5. No campo Erros deixe em Stop For Erros, assim o Photoshop lhe avisa caso aconteça algum erro durante o processo.
6. Clique OK e pronto, as imagens abertas serão processadas em lote de maneira automática.
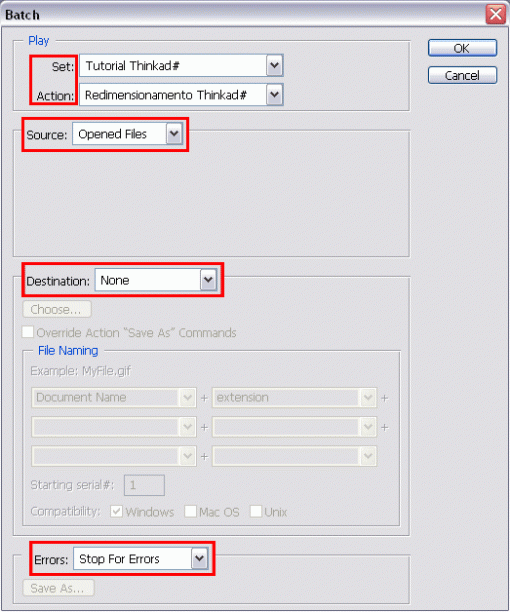
Processamento em Lote para Muitas Imagens
Abrir todas as imagens no Photoshop, como explicado acima, só é interessante se você estiver trabalhando com poucas imagens. No caso de muitas imagens, a melhor coisa a fazer é indicar a pasta onde as imagens estão para serem processadas. Abrir muitas imagens no Photoshop carrega demais o sistema. Para processar muitas imagens faça o seguinte:
1. Vá até o menu File > Automate > Batch.
2. Escolha o Set e a Action, caso necessário (como explicado acima).
3. No campo Source escolha a opção Folder (Pasta) e clique em Choose para selecionar a pasta onde as imagens estão.
Não é necessário se preocupar com os campos abaixo, mas para conhecimento suas funções são:
Override Action “Open” Commands: Ignora o comando “Open” caso ele exista na sua Action.
Include All Subforlders: Inclui todas as sub-pastas que estiverem dentro da pasta principal que você indicou.
Suppress File Open Options Dialogs: Não mostra a caixa de diálogo de opções (caso exista) na abertura do arquivo.
Suppress Color Profile Warnings: Não mostra os avisos de perfil de cor (caso existam) na abertura do arquivo.
4. No campo Destination utilize a opção None, pois você já indicou o caminho de destino da imagem em sua Action.
Caso queira deixar que o próprio processamento em lote salve e feche suas imagens, utilize a opção Save and Close. Marque o campo Override Action “Save As” Commands para que ele ignore o comando “Save As”, caso ele exista na sua Action, mas cuidado, pois o comando Save and Close apenas salva e fecha suas imagens e caso você não tenha backup, não terá como recuperá-las se mudar de idéia.
Se quiser indicar uma pasta de destino para suas imagens, utilize a opção Folder e clique em Choose para escolhê-la. Aqui também é possível utilizar o comando Override Action “Save As” Comamands.
O interessante dessa opção é que você tem até 5 campos para nomear seus arquivos e mais um campo para colocar sua extensão. Você pode, por exemplo, escolher a opção Document Name + 3 Digit Serial Number + Extension. Nesse caso, supondo que o nome de seus arquivos seja rio_de_janeiro_, e que eles sejam arquivos com a extensão .jpg, suas imagens serão todas exportadas em sequência com os nomes: rio_de_janeiro_001.jpg, rio_de_janeiro_002.jpg e assim por diante. No campo Starting Serial# você escolhe o número inicial da seqüência.
5. No campo Erros deixe em Stop For Erros, assim o Photoshop lhe avisa caso aconteça algum erro durante o processo.
6. Clique em OK e pronto!
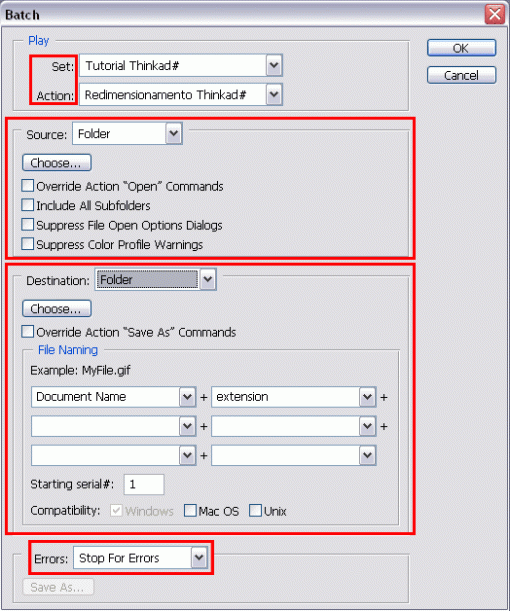
Dicas gerais:
Procure sempre fazer suas Actions da maneira mais completa possível, evitando comandos do tipo Override Action “Open” Commands e Save and Close, assim você minimiza as chances de erro durante o processo, além de evitar surpresas desagradáveis.
Sempre faça backup, mas para garantir, procure sempre salvar suas imagens em pastas diferentes das pastas que contém os arquivos originais, assim, caso aconteça algo errado, você ainda poderá recorrer a elas.
Por favor, comente para dizer o que achou do tutorial, pedir novas dicas e esclarecer suas dúvidas.










Muito bom tutorial ! Isso serve para qualquer Filtro e efeito
Aqui no meu trampo se não existisse actions para Photoshop e também o JSFL para o Flash eu iria levar 10 vezes mais de tempo para realizar meu serviço!
deixo aki minha aprovação total…
abraços..
Danilo Molina
molina34@gmail.com – msn
Achei maravilhoso o teu tutorial mais nao consigo achei como faz pra quem já está com algumas baixadas.Eu coloquei actions baixadas pela net mas não sei como ativá-las ou usar .Já estao lá na pasta actions.Como faço?Abraço.
Parabéns!
Excelente tutorial, muito bem elaborado.
Irá ajudar muitos iniciantes e expert’s que trabalham com sites de eventos.
Abraços!!!
pow..
muito bom o tuto, bem explicativo..
parabens!
Super obrigada! muito bom e bem explicadinho.
Abs. Cacau
mto masssa….
tutorial perfeita, mas eu preciso de uma
que esteje para Photoshop em Protuguês!!
aguardo resposta
abraço
Pow, isso ae eh uma dica e tanto pra quem tem o photoshop como ferramenta de trabalho!
Valeu msm!
simplesmente fantasticoooooooooooooooo
eu uso muitas imagem , coisa de 40 sempre e tenho que diminuir para menor qualidade, para colocar no blog, da comunidade de desafios photoshop brasil, onde tem desafio com pessoas do brasil inteiro.
adorei mesmo , muito grato, e esse tutotrial a partir de hoje, vai rodar mais, vou indicar para as outras comunidade do mesmo estilo, que ira adorar isso tambem,
parabéns
fantastico, nota 100000
Olá! Sou o Marcelo e ja trabalho com photoshop dentro do que preciso a algum tempo; tenho uma pergunta sobre action que pode ser facil de resolver, mas ja postei a pergunta em alguns lugares de dois mese pra ca e ninguem sabe resolver isto; a pergunta é simples porque o action tambem é simples, ja que uso ele pra converter em lotes minhas imagens pra outros formatos…
Pergunta: criar um action que transforme .AI para .PNG? Lembrando: uso o action pra transformar .EPS para .PNG normal! O .AI, abre um tradutor antes; ai é que está o CRÉW!!! Obrig. pela ajuda!
Muito bom!
[…] Thinkad […]
Olá, muito bom tutorial, mas estou com um probleminha…
Eu to querendo esportar varias imagens, muitas mesmo.
Meu objetivo é escolher uma cor pra ficar transparente:
eu vou em “file>save fo web>2-up>”, escolho uma cor com o conta-gotas (no caso seria a cor rosa que quero q seja eliminada/fique transparente), deixo como GIF 256 cores e salvo na pasta 2.
Mas… qndo executo as actions ele apenas salva corretamente a primeira imagem, o resto ele salva como formato GIF e BMP e não tira a cor rosa, ela não fica transparente!
Podem me ajudar?
Obrigado, salvou a minha vida!!!!
Olha esse foi o melhor tutorial sobre processamento em lote e action que eu encontrei na internet. Como meu photoshop tb está em inglês está perfeito. Meus parabens obrigado por quebrar este galho e nos ajudar !!!!
Parabéns pelo tutorial eu tinha aqui mais de 350 imagens pra editar em com esse tutorial Ganhei muito tempo mesmo vlw.
Que benção esse seu post! Tinha 260 fotos pra mudar a info do arquivo e não sabia o que fazer! Obrigada!
Muito bom. Parabéns pelo tutorial
Usando o CS2 fiz exatamente o que está descrito e não dá certo, pelo menos a parte de processamento em lote. O Photoshop processa, mas não realiza
Galera, uso o automate já faz algum tempo, porém a dois 2 ele não aparece a possibilidade de seleção, fica em cinza claro e quando clico não faz a tarefa. Uso o Photoshop CS6 nunca vi isso acontecer, alguém podem ajudar, na reiniciei minha máquina, sai e volte diversas vezes do photoshop e nada…Valeu galera, abraços
por na hora de salvar ele não esta salvando em jpg , eu tenho que salvar manualmente , antes funcionava certo mas agora ta complicado oque sera que aconteceu? alguem sabe me dizer ? grato ro
contatoimprensaonline@bol.com.br
Parabéns cara muito massa esse tutorial
Li e imediatamente apliquei a tarefa Action e Bath, era isso que eu estava precisando, e seu tutorial me ensinou eficientemente. Parabéns.
MUITO BOA EXPLICAÇÃO, SO TENHO UMA DUVIDA COMO FAÇO PRA COLOCA NA FOTO A EXPLICAÇÃO QUE VC FEZ DO RIO DE JANEIRO 001 E SAI IMPRESSO EM SEQUENCIA NAS FOTOS 10X15
preciso fazer tratamento de pele, passar filtro em muitas fotos de pessoas diferentes, esse sistema da pra fazer ou é de outra forma, estou precisando com urgencia, você pode me ajudar ? obrigado.
Parabéns pelo tutorial!